- Windows 98 Iso
- Virtualbox Additions Windows 98 Cd Iso
- Virtualbox Additions Windows 10
- Virtualbox Guest Additions Iso Windows 98
In this video we discuss installing windows 98 display drivers in #virtualboxThe virtualbox guest additions cannot be installed in win98 so we will be using.
- We can install VirtualBox Guest Additions in Windows 10 by performing these steps: Access the virtual machine's menu and go to devices and click: 'Install Guest Additions CD Image'. Go to My Computer (This PC in Windows 10) and open the Guest Additions CD drive under the Devices and drivers section.
- Create a new drive (don't replace the installation CD, just create a new one) and assign scitech driver ISO Turn Windows 98 on Go in control panel and select the new CD mounted (Scitech).
- Windows 98 was a GUI based operating system that was released by Microsoft in 1998. It was released as a part of the 9x series of the windows operating system which included its predecessor, Windows 95.Windows 98 was released in both 32 and 16-bit versions just like the older windows 95 and it was based on the Disk Operating System (DOS) which was a Command-Line operating system developed.
- Apr 30, 2020 Quick searching says that VirtualBox does not have Guest Additions for Windows 98. Guest additions are used by virtualisation software to add things like sound drivers and smoother mouse movement. VMware Player is another virtualisation platform that does have tooling for Windows 98.
The VirtualBox Guest Additions consist of device drivers and system applications that optimize the operating system for better performance and usability. One of the usability features required in this guide is automated logons, which is why you need to install the Guest Additions in the virtual machine. For a Windows 7 desktop template, you also enable Windows media redirection for enhanced playback of multimedia content played in Windows Media Player (including content displayed in Internet Explorer).
Windows 98 Iso
In the Window containing the running virtual machine, select Install Guest Additions from the Devices menu, as shown in Figure 6.11.
Figure 6.11. Install Guest Additions Menu
When the AutoPlay window is displayed (prompting you to run the VBoxWindowsAdditions.exe program) as shown in Figure 6.12, close the window without installing the Guest Additions. Closing the window leaves the ISO image used to install the Guest Additions inserted in the virtual CD/DVD drive. You need to install the VirtualBox Guest Additions from the command line to get all the features we need.
Virtualbox Additions Windows 98 Cd Iso
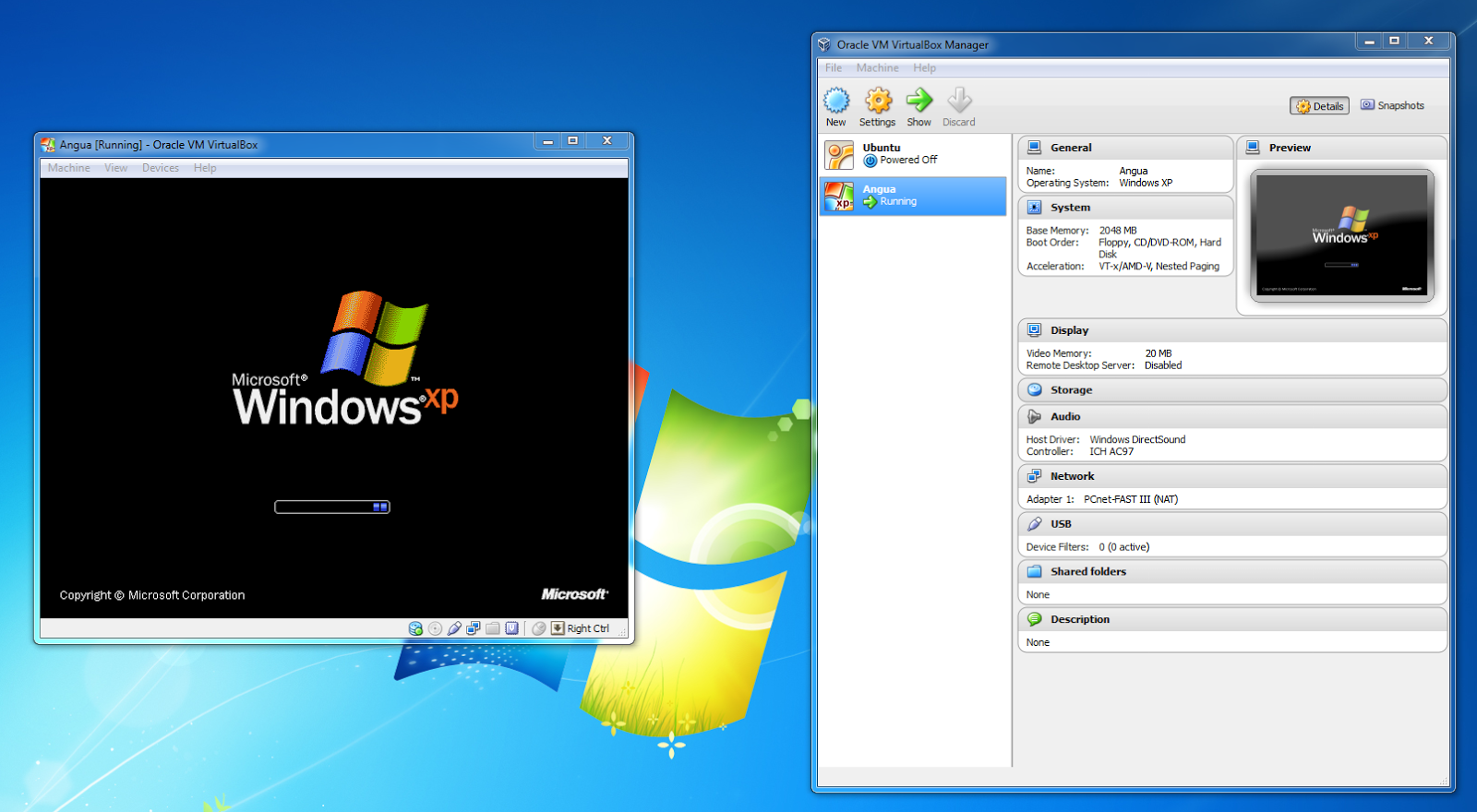
Figure 6.12. AutoPlay Window
In the virtual machine, on the Windows Start menu, type run in the search field and press Return. The Run dialog is displayed. Enter D:VBoxWindowsAdditions.exe /with_autologon /with_vboxmmr in the Open field, as shown in Figure 6.13, and press the Return key. If you are preparing a Windows XP desktop template, you can omit the /with_vboxmmr command line switch.
Figure 6.13. Run Dialog With the Command for Installing the Guest Additions
When you are prompted, click Yes to install the Guest Additions. The VirtualBox Guest Additions Setup wizard is displayed in a new window, as shown in Figure 6.14.
Figure 6.14. VirtualBox Guest Additions Setup Wizard
Click the Next button to move though the various steps of the wizard. Accept all the default settings and then click Install to install the Guest Additions. If a Windows Security dialog is displayed that prompts you to install device software (see Figure 6.15 for an example), click Install.
Figure 6.15. Windows Security Dialog
When the Guest Additions installation is complete, ensure Reboot now is selected (see Figure 6.16) and click Finish.
Figure 6.16. Reboot Step After Installing the Guest Additions

Virtualbox Additions Windows 10
The VirtualBox Guest Additions Setup wizard closes and the virtual machine is rebooted. When the virtual machine reboots, log in.
Virtualbox Guest Additions Iso Windows 98
Next, you need perform some additional configuration in the virtual machine, as described in Section 6.5, “Additional Virtual Machine Preparation”.