The fifteenth annual update for Apple’s desktop operating system, MacOS Mojave is now rolling out to all the compatible Macs. And like it’s the case with every other software update, in addition to bringing a series of new features, it too comes along with its set of nuisances. Here are fixes to four of them.
Schedule Dark Mode on MacOS Mojave
I have a WD passport that won’t open! I recently updated my Mac to OS Catalina, and I think that is the reason why. The WD SmartWare Icon appears on my desktop. When I push it, I get into a folder. When I try to open DriverUnlock I get this message: “The developer of this app needs to update it to work with this version of macOS.
The Dark Mode is one of the headlining features of MacOS Mojave and while the theme itself is quite impressive, Apple did miss including one key, obvious setting — scheduling. You can not configure the dark mode to kick in when the clock strikes the evening hour. Thankfully, there’s already a third-party tool which lets easily achieve this functionality.
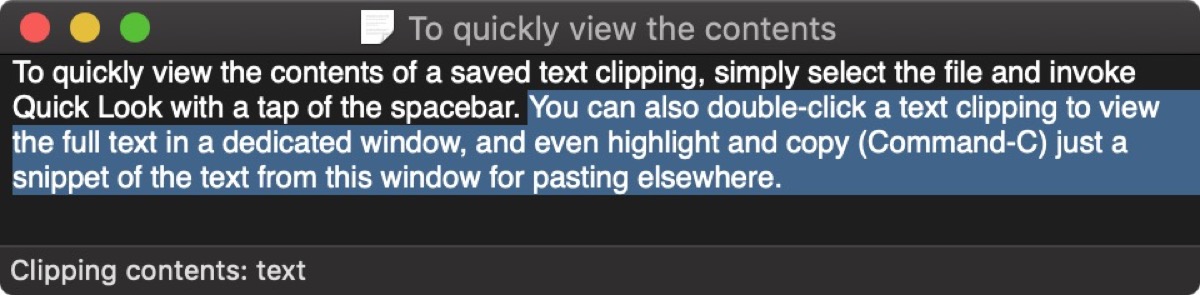
- Aug 27, 2018 The new pane also combines settings for app updates, Quarantine updates and more. The Software Update item has not returned to the Apple menu. Mac App Store’s Updates tab now only lists app updates. The old Mac App Store preference pane is no more; Reintroducing the Software Update preference pane was the smart thing to do.
- Time machine is not working on Mojave. Many people report that after upgrading to macOS Mojave, Time Machine isn’t able to complete a backup.
- Mac won’t start after installing macOS 10.14 Mojave If you've installed macOS Mojave, but your Mac won't start, then restart your Mac and hold down Command, Option, P and R, which will reset the.
- Time machine is not working on Mojave. Many people report that after upgrading to macOS Mojave, Time Machine isn’t able to complete a backup. Unfortunately, this problem isn’t fixed yet, so keep an eye on software updates in the Mac App Store.
It’s called NightOwl (for a clear reason) and it’s a free menu bar Mac app. In addition to letting you quickly switch between the light and dark theme, NightOwl also allows you to schedule both of them. Plus, there’s an option which when enabled, changes the modes automatically as per your location’s sunset and sunrise timings.

Alternative for Caffeine on MacOS Mojave
Popular Mac utility, Caffeine which prevented your computer from going to sleep seems to incompatible with the Mojave update and sadly, doesn’t work. There are, however, a bunch of other equally competent and free alternatives available. And the best one, I feel, is KeepingYouAwake.
KeepingYouAwake is a free, open-source utility for Mac which enables you to circumvent the operating system’s odd standby restrictions letting you keep your computer awake for as long as you want. Like Caffeine, KeepingYouAwake comes with a straightforward interface as well with duration preferences and menu bar toggle.
Fix Weird Fonts on MacOS Mojave
With the Mojave update, Apple is doing away with a deprecated pixel rendering technique on MacOS in spite of the fact that its highest selling computer, the MacBook Air still relies on it. Therefore, if you’ve noticed blurrier text on your non-Retina Mac, you’re not alone. However, there is a fix for that.
- For starters, you need to ensure the “LCD font smoothing” option is enabled in the settings. It’s situated at the bottom of the General Preferences.
- Next, fire up the Terminal and execute the command “defaults write -g CGFontRenderingFontSmoothingDisabled -bool NO“.
- Reboot the computer and you’re all set.
Extra Bar on the Dock
After updating to MacOS Mojave, you might have noted that there’s an extra bar in the dock. That’s not a bug, it’s a feature which has existed on MacOS for a while and the update simply activates it irrespective of your settings on High Sierra. The line separates the applications you’ve pinned on the dock and the ones you’ve recently launched. If you want, you can manually disable it by heading into the Dock Preferences and unchecking the last option which says “Show recent applications on Dock”.
To get the latest features and maintain the security, stability, compatibility, and performance of your Mac, it's important to keep your software up to date. Apple recommends that you always use the latest macOS that is compatible with your Mac.
Learn how to upgrade to macOS Big Sur, the latest version of macOS.

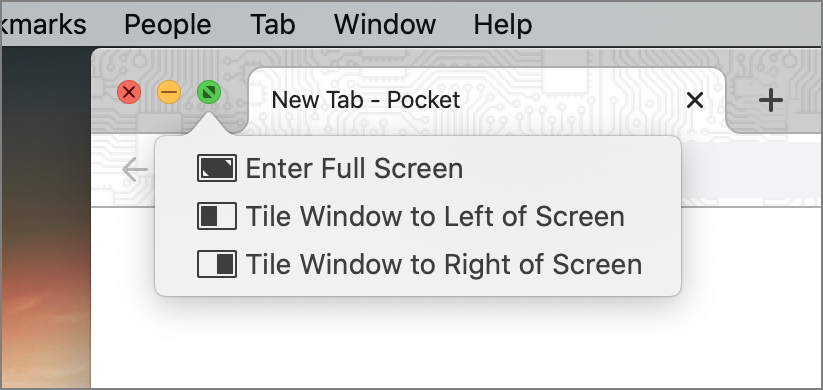
Check compatibility
If a macOS installer can't be used on your Mac, the installer will let you know. For example, it might say that your Mac doesn't have enough free storage space for the installation, or that the installer is too old to be opened on this version of macOS.
If you want to check compatibility before downloading the installer, learn about the minimum requirements for macOS Catalina, Mojave, High Sierra, Sierra, El Capitan, or Yosemite. You can also check compatible operating systems on the product-ID page for MacBook Pro, MacBook Air, MacBook, iMac, Mac mini, or Mac Pro.
Make a backup
Before installing, it’s a good idea to back up your Mac. Time Machine makes it simple, and other backup methods are also available. Learn how to back up your Mac.
Download macOS
It takes time to download and install macOS, so make sure that you're plugged into AC power and have a reliable internet connection.
These installers from the App Store open automatically after you download them:
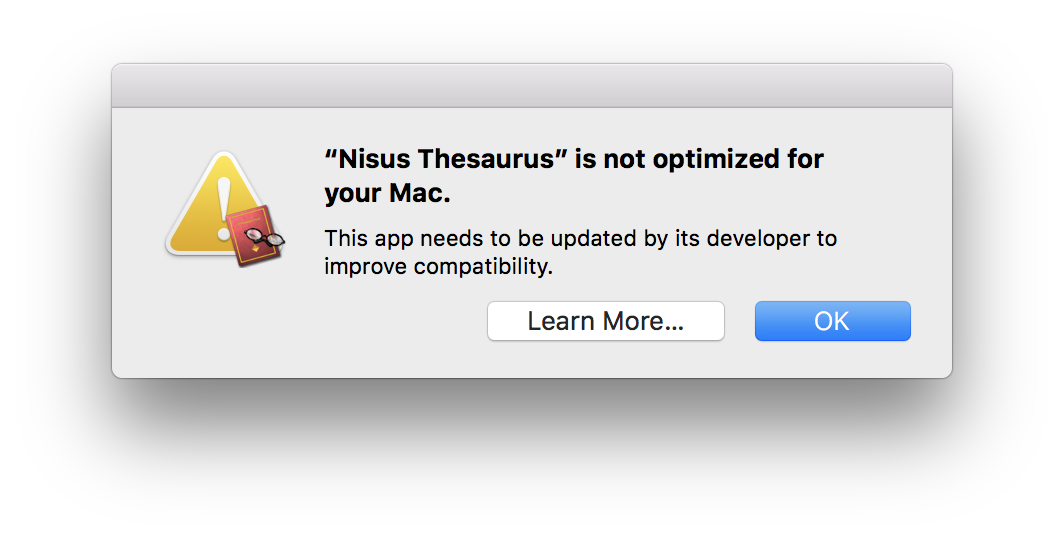
Cinch App For Mac Not Working After Mojave Updates
- macOS Catalina 10.15 can upgrade Mojave, High Sierra, Sierra, El Capitan, Yosemite, Mavericks
- macOS Mojave 10.14 can upgrade High Sierra, Sierra, El Capitan, Yosemite, Mavericks, Mountain Lion
- macOS High Sierra 10.13 can upgrade Sierra, El Capitan, Yosemite, Mavericks, Mountain Lion, Lion
Your web browser downloads the following older installers as a disk image named InstallOS.dmg or InstallMacOSX.dmg. Open the disk image, then open the .pkg installer inside the disk image. It installs an app named Install [Version Name]. Open that app from your Applications folder to begin installing the operating system.
- macOS Sierra 10.12 can upgrade El Capitan, Yosemite, Mavericks, Mountain Lion, or Lion
- OS X El Capitan 10.11 can upgrade Yosemite, Mavericks, Mountain Lion, Lion, or Snow Leopard
- OS X Yosemite 10.10can upgrade Mavericks, Mountain Lion, Lion, or Snow Leopard
Install macOS
Follow the onscreen instructions in the installer. It might be easiest to begin installation in the evening so that it can complete overnight, if needed.
If the installer asks for permission to install a helper tool, enter the administrator name and password that you use to log in to your Mac, then click Add Helper.
Please allow installation to complete without putting your Mac to sleep or closing its lid. Your Mac might restart, show a progress bar, or show a blank screen several times as it installs both macOS and related updates to your Mac firmware.
Cinch App For Mac Not Working After Mojave Update Download
Learn more
Cinch App For Mac Not Working After Mojave Update Mac
You might also be able to use macOS Recovery to reinstall the macOS you're using now, upgrade to the latest compatible macOS, or install the macOS that came with your Mac.