Word for Mac 2008/2011. VIEW SPECIAL CHARACTERS — 1. Click the Word menu 2. Click Preferences 3. Click All or your specific request under Nonprinting characters. VIEW FORMATTING– 1. Click the View menu 2. Click the Reveal Formatting selection. Now click on the area to see the formatting of that area. Show/hide non-printing formatting characters. The Show-Hide non-printing characters button will toggle display. In Word 97-2003, it is on right end of the Standard toolbar between the Document Map button and the Zoom drop-down. In Word 2007-2013 it is in the Paragraph group on the Home tab. Show/hide button in Word 2003 and 2019 respectively. To make nonprinting formatting characters visible, either click the Show/Hide paragraph marks and other hidden formatting symbols button (see image below), or press ctrl-shift-8. This actually toggles the display, so you can hide them again by repeating this action. These characters can sometimes cause unexpected results when you sort, filter, or search. For example, in the external data source, users may make typographical errors by inadvertently adding extra space characters, or imported text data from external sources may contain nonprinting characters that are embedded in the text.
- Word For Mac 2011 List Of Non Printing Format Characters Printable
- Word For Mac 2011 List Of Non Printing Format Characters Download
- Word For Mac 2011 List Of Non Printing Format Characters Free
- Word For Mac 2011 List Of Non Printing Format Characters List
- Word For Mac 2011 List Of Non Printing Format Characters List
Word’s Help file, under “Create a table of contents,” is very helpful in explaining how to create a table of contents based on styles (built-in or custom), outline levels, and TC fields. In addition Word MVP Shauna Kelly’s article “How to create a table of contents in Microsoft Word” gives step-by-step instructions. Styles and outline levels are so easy to use that most users never get around to figuring out TC fields, and so sometimes they run into trouble.
Understanding Word's nonprinting characters or formatting marks. Word’s nonprinting formatting marks. Occasionally a new user of Word is alarmed to discover that his previously pristine document is full of strange symbols—dots, arrows, paragraphs marks, and the like.
As long as the heading you want included in the TOC is a complete paragraph, there is no problem, but what if you have a “run-in sidehead”? That is, suppose you have a document in the following form:
How are you going to get the Heading 3 into the TOC without including all the text that follows it? There are three ways.
Lead-in emphasis and style separator (jump straight here if you have Word 2002 or above)
TC fields
The oldest and often still best solution is to use a TC field. Word’s Help (under “Field codes: TC (Table of Contents Entry) field”) is pretty good on this subject, too. You insert a field in the paragraph (immediately preceding or following the heading portion is a reasonable place, but anywhere that is bound to be on the same page with the heading will do), specifying the text you want to appear in the TOC and the appropriate level. In the case of the example heading, that field would look like this:
{ TC 'But now you want a Heading 3 that is part of a text paragraph' l 3 }

You can construct the field by hand (by pressing Ctrl+F9 to insert the field delimiters—those things that look like braces but can’t be typed from the keyboard—and typing the text between them), by using Insert | Field (in Word 2007 and above, this is Insert | Text | Quick Parts | Field), or—most easily—by pressing Alt+Shift+O. If you select the heading text before using this keyboard shortcut, the text will already be inserted in the Mark Table of Contents Entry dialog, and you need only change the level to 3, then press Enter to mark the text and Enter again to close the dialog. The required field is automatically inserted following the text. The field that Word will insert will look like this:
{ TC 'But now you want a Heading 3 that is part of a text paragraph' f C l '3' }
The “f C” switch tells Word you want this entry in your main table of contents. If you have only one, this switch is unnecessary, but if you want to have more than one, you can use different “type identifiers” (usually letters from A to Z) to direct the entries to different TOCs. [I have no idea why Word puts the level number in quotes; the Help article does not show this, and it is not necessary.]
When you insert a table of contents in your document usingInsert | Index and Tables (Insert | Reference | Index and Tables in Word 2002 and 2003; References | Table of Contents | Table of Contents in Word 2007 and above), be sure to check the box for “Table entry fields” in the Options dialog (along with “Styles” if you’re picking up built-in heading styles for other levels). This inserts the f switch that is required in the TOC field to tell Word to use TC fields.
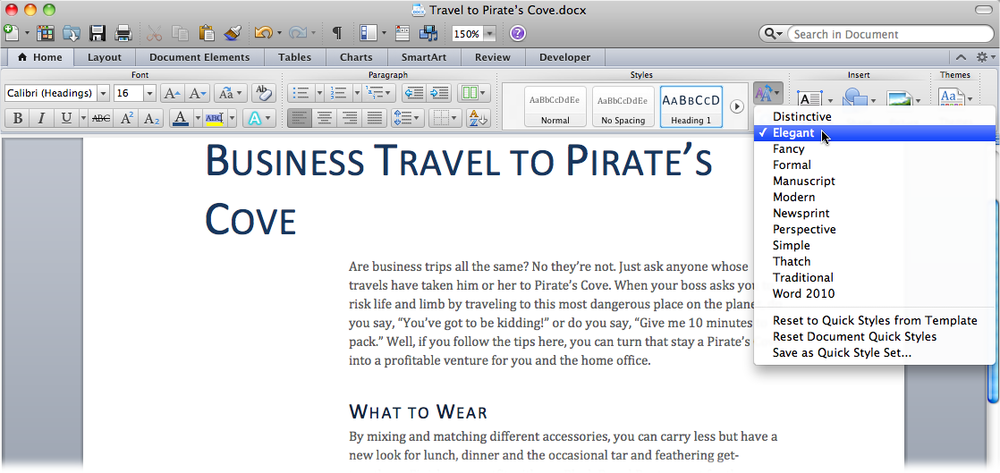
Hidden paragraph mark
Although TC fields are really quite easy to use once you get the hang of them, if you have no experience using fields, you may be looking for another way. There is a workaround that many users have relied on through many versions of Word and that works so well that Microsoft has imitated it (see next section).
Using this method you type your heading and following text as separate paragraphs:
But now you want a Heading 3 that is part of a text paragraph.
Ut wisi enim ad minim veniam, etc.
Format the first paragraph as Heading 3 (or whatever style you’re using for this heading level) and the second paragraph as Body Text (or whatever text you’re using for the text paragraphs).
If you don’t have nonprinting characters displayed, press the Show/Hide ¶ button () on the Standard toolbar to display them (this button is in the Paragraph group on the Home tab of the Ribbon in Word 2007 and above). You should see your paragraphs like this:
But now you want a Heading 3 that is part of a text paragraph.¶
Ut wisi enim ad minim veniam, etc.¶
Select just the paragraph mark (¶) at the end of the first paragraph (your heading) and format it as Hidden (Ctrl+Shift+H or right-click and choose Font from the context menu; in the Font dialog, check the box for “Hidden” and click OK). You will not immediately see any change, but when you press the Show/Hide ¶ button again, your two paragraphs will sweetly join.
Three caveats:
If your Body Text style is justified, your heading style must also be justified, or else the first line of your paragraph will not be justified.
You must hide nonprinting characters (or at least Hidden text) before generating your TOC, or the page numbers will very likely be wrong.
This method may not work with numbered headings: hiding the paragraph mark may hide the numbering as well (it does work in Word 2003, but I can’t guarantee it in earlier versions).
Lead-in emphasis and style separator
If you have Word 2002 or above, you can use either of two new features introduced in that version: lead-in emphasis, which takes advantage of 'linked styles' (character styles that use the font formatting of paragraph styles), and the style separator, which works very similarly to the Hidden paragraph mark but is transparent to the user: it doesn’t display two separate paragraphs even when Hidden text is displayed, though the style separator is displayed as a paragraph mark (in the middle of the paragraph) with a dotted box around it.
To use the style separator, you must first prepare two separate paragraphs as described above for using the Hidden paragraph mark. Then click anywhere in the first paragraph and press Alt+Ctrl+Enter. The style separator will appear at the end of the paragraph (replacing the paragraph mark), and the following paragraph will come up to join it. The paragraphs will be joined even when nonprinting characters are displayed, and you do not need to change the view in order to generate a TOC or index.
To learn more about the use of these features, see the following Microsoft Knowledge Base articles:
“How to create a table of contents by marking text in Word” (applies to Word 2002 and above)
Important Note: In order to use lead-in emphasis in Word 2007 and above, you must have the 'Disable linked styles' check box in the Styles task pane unchecked. Since lead-in emphasis works by using linked styles, it makes sense that it doesn't work if linked styles are disabled, but many users do disable them to prevent the inadvertent creation of 'Char' styles (and especially Char Char Char styles, which were a problem in earlier versions).
'How to use outline levels to create a table of contents (TOC) in Word 2003 and in Word 2002'
This article copyright © 2002, 2004, 2008, 2010, 2011, 2014, 2018 by Suzanne S. Barnhill.
Nonprinting Formatting Marks In Word
Word For Mac 2011 List Of Non Printing Format Characters Printable
Nonprinting formatting marks show you where certain kinds of formatting have been applied in your Word document. For example, you can see where the tab key has been pressed and where a page break has been inserted.
Word For Mac 2011 List Of Non Printing Format Characters Download
Formatting marks are not visible by default, and they do not appear when your document is printed. However, you can easily switch them on and they are an invaluable tool if you need to resolve any formatting issues you might have in your document.
To make nonprinting formatting characters visible, either click the Show/Hide paragraph marks and other hidden formatting symbols button (see image below), or press ctrl-shift-8. This actually toggles the display, so you can hide them again by repeating this action.
Controlling Formatting Marks In Word Options
Word For Mac 2011 List Of Non Printing Format Characters Free
If you click the File tab > Options > Display, you can see a series of checkboxes that help you control what formatting marks you see.
Click to enlarge
Their use is not intuitive and it goes something like this:
- if you put a check in the Show all formatting marks box and click OK, you will see all formatting marks in your document. This is like clicking on the Show formatting marks button in the ribbon . If you go back and uncheck that box, it hides all formatting marks and is the same as toggling them off using the Show formatting marks button again.
- if you put a check in any of the other formatting boxes, those kinds of formatting will display all the time – whether you have toggled the Show formatting marks button on or off.
- you might have guessed that the Show all formatting marks check box in Word Options is pretty much redundant because we have a much easier tool to use on the ribbon that does the same thing: the Show formatting marks button .
You know what? I just wouldn’t change the Word Options from their default settings.
Word For Mac 2011 List Of Non Printing Format Characters List
What Do The Formatting Marks Mean In Word 2010?
Word For Mac 2011 List Of Non Printing Format Characters List
Now that we’ve seen how to turn on and off the display of formatting marks, let’s find out what they all mean.
| Formatting Mark | Meaning |
|---|---|
| paragraph mark (pilcrow) | |
| line break | |
| Column Break | |
| Page Break | |
| Continuous Section Break | |
| Line and Page Break | |
| . | Space |
| ° | Nonbreaking Space |
| ? | Tab |
| ¬ | Conditional Hyphen |
| ¤ | End Of Cell Marker (tables) |
| Anchor |