In this sketchup video tutorial, Justin Geis, briefly explains the utility of 2d tools plugin developed by TIG. This plugin can be used to model in 2d dimension easily. The plugin is mainly created to provide you a series of tools which have similarity to those available in other CAD packages to facilitate you drawing in two dimensions. ConDoc Tools Free download ConDoc Tools for Sketchup Plugin - ConDoc Tools Similar in process to construction documents, beautiful design drawings are easily automated using The ConDoc Tools. There is no exploding, cutting, pasting, or broken links. Dibac – Architectural drawing inside SketchUp – draw architectural plans using 2D tools and then get the 3D automatically. BuildEdge PLAN – Draw parametrically connected buildings models. 1001bit Tools – A collection of various tools useful for fast creation of architectural elements. The newest sketchup extension Upcoming Sketchup Plugin alias WrapR Hometeka plugin for SketchUp Illustration of some of the best sketchup plugins MSPhysics 0.8.0 is launched for sketchup users TIMMS Site Viewer for sketchup Import DXF text as label v1.0 3d interactive with eddison Live demo of CADup for Sketchup Eneroth Townhouse for sketchup Easysketch Plugin for SketchUp Sketchup Energy Analysis Plugins Snap Connector tool.
to put it in this menu.The plug-in may reside in a different menu, such as 'Tools' or 'Draw.' Sometimes, you will only see the plug-in in a context menu - the menu that appears when you right-click on something.
Be sure to read any documentation related to the plug-in to fully understand its use.
If the Plugins menu is missing, that means that you have no active plugins that need that menu item. To test, open SketchUp and click Window >Extension Warehouse. Search for the [ Example Ruby Scripts ], and install that plugin. You'll need a Google Account to download and install plugins from the Extension Warehouse. To create a new Google Account, feel free to visit this page. You don't need to have/create a Gmail email address to create a new Google Account. You can use any email address, but be sure to select the option 'I prefer to use my current email address'.
Sketchup can be a very versatile tool for our architectural visualizations, but somehow it lacks of some features that can be used for a quicker modelling time, mostly because the software itself is all-use oriented instead of an architectural one.
If we want to work in a more precise way, or if we want to achieve faster modelling times, then we have to install plugins into Sketchup.
Below I will list some of the most important plugins I use and show you briefly how to work with some of them. Please consider that this cannot be and should not be a complete objective list – this is simply stuff I use and want to share with you:
1001bit tools is a plugin that for us is a must. It works as a collection of tools designed for creating of several architectural elements. From roofs to railings, windows, staircases, roof design. Also it has some tools for drawing/editing geometry such as fillet, extend and chamfer that native Sketchup lacks.
After installing the plugin, when you open Sketchup it may take a bit of time to load. That is mostly because it checks the licence status before loading.
As you can see, it is a large toolbar with plenty elements for you to check:
Some of the most basic tools of 1001bit are the ones regarding to distance, such as Information Between 2 Points, Point on Face, Center Point of Arc and Circles.
Perhaps one of the most efficient ones, mostly for creating complex objects, is the Divide Tool; where you can divide the selected edge.
Also 1001bit has a better layer management system than the native Sketchup. You will realize that it is easier to switch elements between layers via 1001bit than the Sketchup workflow for doing so.
One useful tool for organic shapes is Best Fit Face, where after creating non-coplanar points you can then pick the series of points for double clicking to create a face containing those points as part of the edges of that face.
The Edges to 3D Profiles tool can be incredibly useful when you want to create structural models in Sketchup, also for bridges. The procedure is the following:
- Select the edges you want to work with and run the tool
- Choose your desired profile and enter the parameters. It has by default some steel profiles for you to apply
- Create profiles
Array tools have several settings that you can apply, being Polar Array, in my opinion, the most useful one, as you can create a spiral staircase with very few parameters.
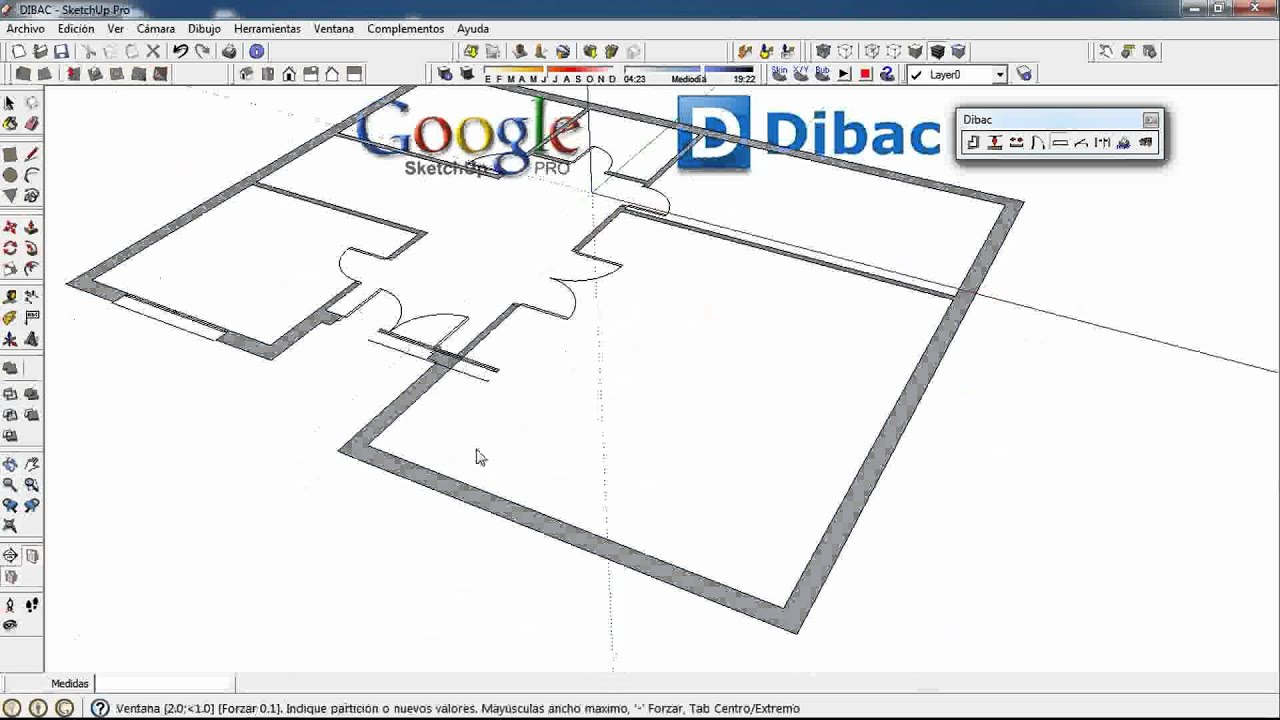
Wall tools are a simple-step solution than the Sketchup way of building walls. Instead of drawing and extruding planes, you can choose a type of wall, adjust parameters and done! Also it is really helpful for applying details to your walls, such as baseboards.
Sketchup 2d Dwg
For Wall Openings and Columns the parameters are pretty much the same. A dialog box where you select the type and apply parameters, then create.
As I mentioned before regarding Structural Models, one of the tools is for creating Foundations. From pad footing to strip footing, quick and helpful.
Stair tool works for creating stairs, with 12 different kinds of stairs, while Escalator is for creating mechanical stairs.
Windows and Door Frame are created via the tools with the very same name, where you previously have to create a face at the opening to apply the command to it.
Perforated Screen is useful for creating “skin” to your facades, mostly if it is an important part of your project.
Other important tools are such as Louvres, Joist and the Roofing tools, even though for the last ones I prefer the Vali-Plugins that I will explain next on.
Instant Roof is part of the Vali Plugins that are extremely useful for creating a wide variety of architectural elements.
In this case, this plugin is focused on making roofs from selected faces and edges. The possibilities are infinite, as they depend both on which kind of roof you want to make and also how is the geometry that you created for hosting that roof.
For testing purposes I decided to show you how to create the Craftsman-style roof. So, I created in Sketchup a figure where two shapes are joined
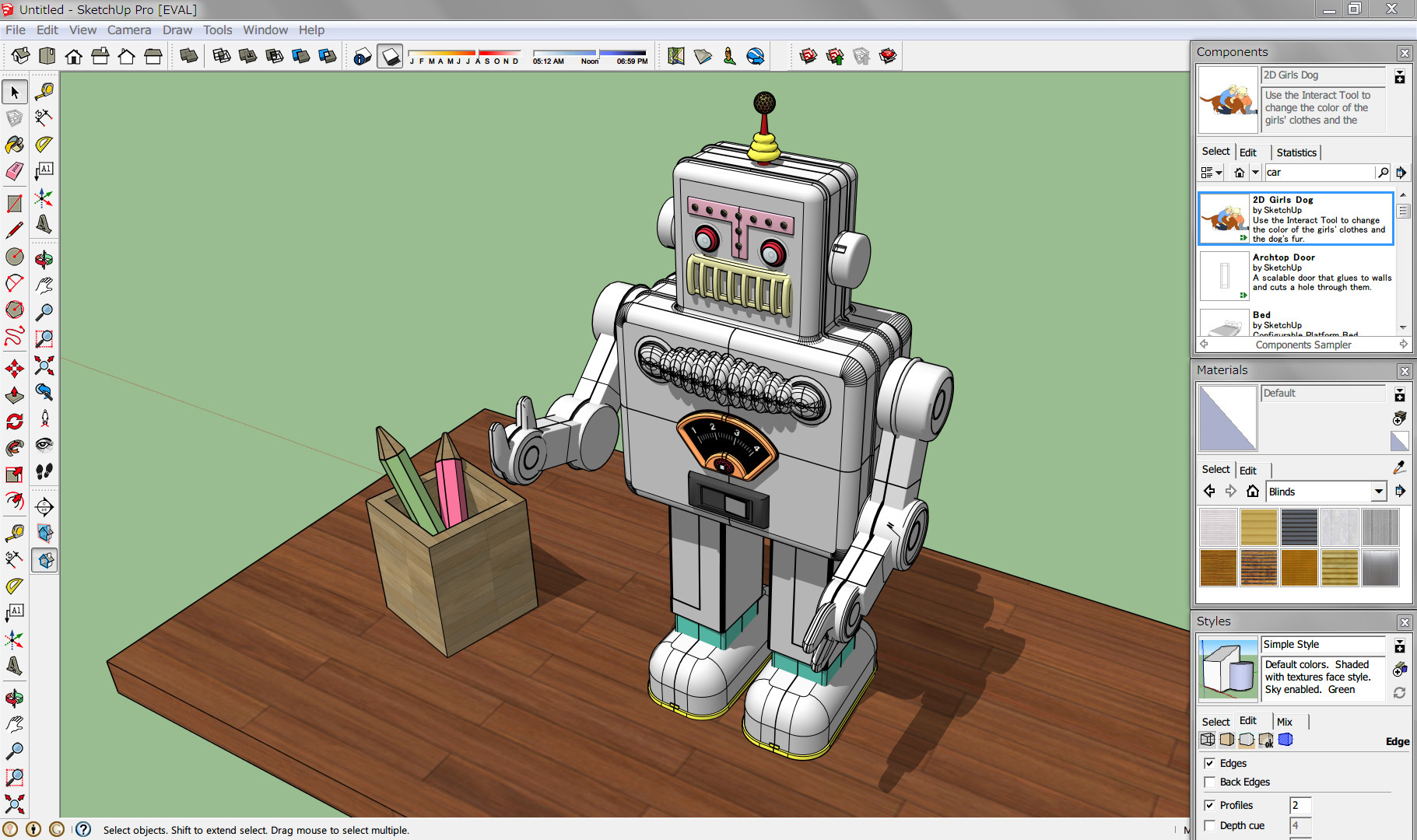
The way you create the geometry is up to you, but keep in mind that if you don’t want to be changing parameters and use the default method, the geometry group must be a bit large in scale for the roof to adapt.
Then is time for selecting edges+faces
As you can see, I didn’t selected one of the edges; that is because of the direction of the slope. The non-selected edge defines the direction of the slope.
Now it’s time to go to Plugins → Instant Roof → Make Roof
Select roof type and adjust parameters if you like. Then hit OK.
And we end up with this
After exploding the group we then can erase the lines at the faces
As you can see, the workflow is pretty simple. From the creators of the Plugin we can check at this chart that shows us the different kinds of roofs we can create.
Another plugin part of the Vali Plugins for creating roads, pathways and waterways on terrains.
The necessary geometry for creating this elements are simple: lines, curves, faces.
We can create a road from a center line, as well as road from faces, or even make islands inside the created roads.
First you need to create a Terrain mesh using the Sandbox tools of Sketchup. Then draw connected lines or curves within our terrain.
Group the lines and select both the group and the terrain.
Plugins → Instant Road → Road from Centerline
Then we apply the parameters needed for our road, such as its Width, if it is curved or if we want to add additional parameters.
After it is created, double click the road group to open it for editing. Apply the changes you want. Close the group and select it as well as the terrain.
Sketchup Plugins 2d Tools 2017
Plugins → Instant Road → Road from Face
And it is created!
Artisan is a plugin that we use for creating organic shapes. Its workflow somehow reminds me of 3ds Max as we work with subdivision and extrusions. This way, you then “sculpt” your 3d model with a much friendly way than Sketchup native to achieve such results.
It is mostly useful for creating complex architectural buildings, as well as for furniture modelling given the fact it creates perfect rounded edges and faces (which Sketchup can’t manage while subdividing elements).
I highly recommend you to learn how to use Artisan via video tutorials, as in written tutorials it can be complicated to understand the sculpting workflow.
Chipp Walters’s series of video tutorials of Artisan in Youtube are a good way to start. Here is the link to the first of the series:
Download Plugin Sketchup
I really hope you enjoyed this list of plugins I use for archtecture related modelling and visualization tasks. I might write a second part of this “Best Sketchup Plugins for Architects” series in the future because I have some additional recommendations in mind 🙂